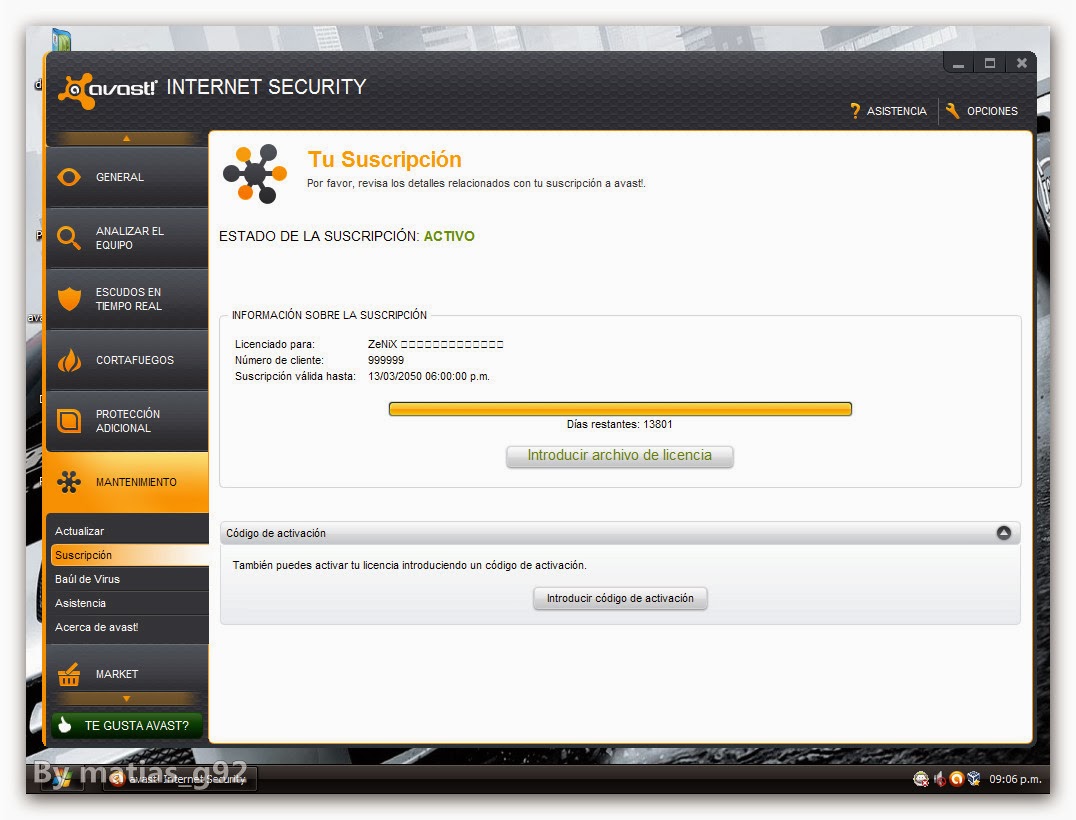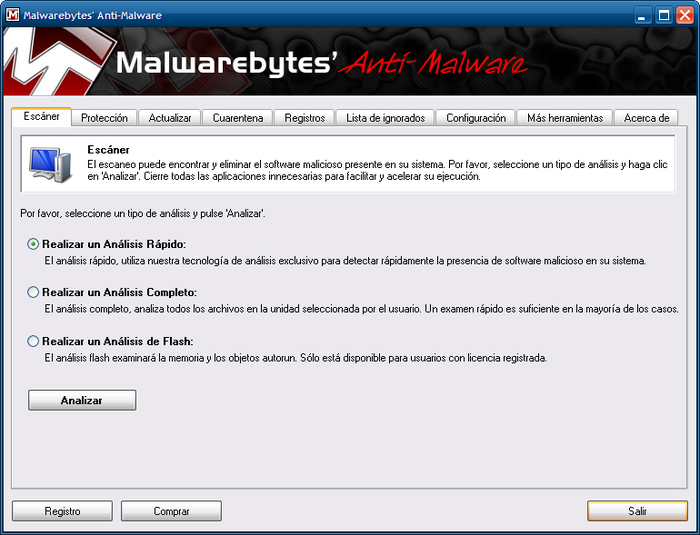OPTIMIZAR SISTEMA
Muchos de nosotros
poseemos windows como sistema
operativo ya sea en diferentes ediciones como lo son xp, 7, 8, server 2003, 98
etc. Lo interesante es que es un sistema operativo, fácil, compatible, cómodo y
muy práctico a la hora de usarlo ya que muchos usuarios poseen Windows como
sistema operativo en sus hogares, pero esta pregunta es para ti ... cuantas
veces no nos hemos quejado de que nuestro ordenador va lento o se queda pegado?
ciertamente en ocasiones puede que tu ordenador este lleno de virus o tenga
errores pero en la mayoría de los casos es por falta del debido mantenimiento
que nuestros ordenadores necesitan cada cierto tiempo, por ello hoy hemos creado
este grupo de informática que se encargara de darte los mejores consejos para
que tu ordenador tenga un mejor rendimiento a través de unas configuraciones
que daremos a lo largo de este post.
Qué elementos necesitan
mantenimiento?
En Windows hay
varios elementos claves:
Registro de Windows: el celebro del sistema operativo y responsable de la configuración del sistema, los errores en el registro provoca siempre muchos problemas.
Los drivers del sistema: son responsables
de que el hardware, funcione correctamente.
Disco duro: es responsable de
guardar datos y es utilizado como memoria virtual.
Todos estos elementos, pueden ser dañados e influyen en un mal
rendimiento del pc. El primer paso para optimizar
Windows es asegurarte que los elementos claves estén limpios y
funcionen correctamente. De vez en cuando hay que actualizar drivers,
escanear con un antivirus software, etc. son algunos ejemplos a realizar.
Bien ya quedando en claro
los principales elementos que se van a manejar y ya dadas algunas recomendaciones
empezaremos con la serie de configuraciones que optimizaran tu equipo,
cabe destacar que la gran mayoría de las
optimizaciones son aplicables en las diferentes versiones o ediciones de Windows, y las que no lo son están
especificadas entre paréntesis ejemplo: mejorar el
arranque (Windows 7), también
acotamos que en este post se decidió utilizar en su gran mayoría imágenes guía del
sistema Windows 7, ya que consideramos que
gran cantidad de personas usan dicho sistema y también porque buscamos una
interfaz visualmente atractiva para los usuarios que estén viendo este post, aclarado
esto iniciamos.
Aumentar la velocidad de arranque
Si tu equipo es de varios
núcleos, Para sacar el máximo partido puedes entrar en Inicio > ejecutar y
escribir msconfig. Luego ve a la pestaña de Arranque y selecciona Opciones
avanzadas de arranque. En la casilla Número de Procesadores selecciona el máximo
de núcleos que tengas disponibles. Después le das Aceptar, Aplicar y Reiniciar.
Limpiar el inicio
Los programas que se
ejecutan automáticamente al inicio son verdaderos consumidores de memoria. Ve a
Inicio > ejecutar y escribe msconfig (el mismo proceso anterior). Entra en
la pestaña Inicio de Windows, donde podrás desactivar los elementos de inicio innecesarios,
pero nunca quites los esenciales como el antivirus u otros elementos que creas
importantes.
Ajusta efectos visuales en Windows
Vamos a mi pc, luego
segundo clic en cualquier espacio en blanco y darle en donde dice propiedades
nos aparecerán las propiedades del sistema, una vez ahí nos vamos a opciones
avanzadas y clic en Configuración dentro del apartado Rendimiento donde
podemos elegir entre cuatro modos distintos:
1º.- Dejar que Windows elija la configuración más adecuada para el equipo.
2º.- Ajustar para obtener la mejor apariencia.
3º.- Ajustar para obtener el mejor rendimiento.
4º.- Personalizar.
Desactivar Aero (Windows 7)
Aero se ocupa de las
transparencias que adornan Windows 7. Ralentiza el rendimiento en aquellos equipos con
una tarjeta gráfica poco potente. Puedes desactivar esa característica haciendo
clic con el botón derecho en Escritorio. Después Personalizar > Color de
Ventana > Lista de Colores, donde desmarcas la opción de Habitar
transparencia y finalmente guardas los cambios.
Deshabilitar el indexado de
contenidos
Windows indexa los
contenidos para encontrarlos más rápido en las búsquedas, a costa de poner
lento nuestro sistema. Puedes desactivar esa función para cualquier disco duro,
haciendo clic con el botón derecho sobre la unidad y seleccionando Propiedades.
Luego desmarcas la opción Permitir que los archivos de esta unidad tengan el
contenido indexado además de las propiedades de archivo.
Desactivar la Restauración del
sistema
Es una opción que trae Windows para que tengamos puntos de restauración a
los que volver cuando lo creamos necesario. Si nunca lo has usado, seguramente
nunca lo usarás, así que lo mejor es desactivarlo, para ganar espacio en disco,
en la memoria y velocidad. Para deshabilitarlo, haz clic con el botón derecho
sobre “Mi PC” y del menú eliges “Propiedades”. Vamos a la pestaña “Restaurar
Sistema” y habilitamos la opción “Desactivar Restaurar sistema”
Quitar programas inútiles
Con el tiempo lo normal
es ir instalando programas de todo tipo que quizá ya no necesitemos, lo mejor
es desinstalar los programas que no uses evitando que nuestro sistema se ponga
lento, Para ello vamos hasta el Panel de Control -> Programas -> Desinstalar
programas.
Desfragmentar el disco duro
Cuando el disco duro está fragmentado, el sistema tarda más en localizar
los ficheros, porque sus porciones están desperdigadas. Para desfragmentar un
disco duro, basta con hacer clic derecho en el disco duro, entrar en
Propiedades > Herramientas > Desfragmentar ahora.
Utilizar ReadyBoost para mejorar el
rendimiento (Windows 7)
ReadyBoost, es una
tecnología de caché de disco. Su objetivo es hacer más veloces y mejorar el
rendimiento en nuestros ordenadores mediante la memoria flash de memorias USB,
tarjetas SD, CompactFlash o similares, para utilizar readyboost basta con
conectar nuestro medio de almacenamiento masivo y hacer clic derecho sobre el
mismo entrar en Propiedades >
ReadyBoost > Usar este dispositivo.
por ningún motivo se debe desconectar la memoria
mientras el ReadyBoost esté funcionando, desactivar primero la función, si no
se hace, al desconectar, puede
provocarse un error de sistema, y puede llevar a un pantallazo azul.
- Optimizaciones utilizando el editor del registro (Regedit)
El editor del registro es
una herramienta por la cual se rigen los valores establecidos en Windows, modificando estos valores podremos
mejorar el rendimiento del sistema, para ello pulsamos Botón “Inicio” y seleccionamos
“Ejecutar”. Tecleamos regedit y le damos al Intro. Se nos abre la ventana del
registro de Windows.
Mejorar la velocidad con Prefetch
El objetivo de Prefetch es observar, grabar y
recordar todas las funciones que realiza el usuario, principalmente los
programas que ejecuta con más frecuencia y los que se inician con Windows, con
el objetivo de posteriormente agilizar la realización de estas tareas, viene
con un valor por defecto. Para modificar su valor tenemos que navegar por el árbol del registro por: HKEY_LOCAL_MACHINE\SYSTEM\CurrentControlSet\Control\Session Manager\Memory
Management\PrefetchParameters. Buscamos el nombre “EnablePrefetcher” que tendrá
un valor de 3 y lo cambiaremos a 4 o 5.
Descargar de la memoria RAM las DLL´s
no utilizadas
Todas las dll´s que se
quedan en memoria cuando se cierra un programa son dll´s que no sirven para
nada, salvo para eso ocupar memoria inútilmente y reducen tu velocidad de
trabajo, para ello lo mejor es forzar la descarga de memoria, con esta
modificación vamos a conseguir que
Windows las borre de la memoria automáticamente, para ello sigue estos
pasos:
1. Estando en el registro de Windows debes desplazarte por las siguientes claves:
HKEY_LOCAL_MACHINE/SOFTWARE/Microsoft/Windows/CurrentVersion/Explorer
2. En el panel de la derecha, haces clic con el ratón derecho y escoges Nuevo y Valor alfanumérico.
3. Le das el nombre de AlwaysUnloadDll y pulsas la tecla Intro para que se quede el nuevo nombre.
4. Ahora haces doble clic sobre él y en la ventana que aparece tecleas 1 y pulsas el botón Aceptar.
El enorme y lento menú de
Inicio de Windows se puede acelerar accediendo al registro del sistema. Allí
debes buscar la clave HKEY_CURRENT_USER/Control Panel/Desktop->MenuShowDelay
y modifica su valor por uno menor recomendamos que sea 150 o 200.
Windows tarda cierto
tiempo en cerrar el sistema, pues bien hay algo que podemos hacer para acelerar
el tiempo de cierre del sistema, para realizar este truco sigue estos pasos:
1. Estando en el regedit te desplazas por las siguientes claves.
HKEY_CURRENT_USER/Control
Panel/Desktop
2. Localiza la clave
WaitToKillAppTimeout luego haces doble clic sobre ella y cambia el valor
predeterminado por uno menor, recomendamos que sea 4000.
3. Sin salir de editor de
registro, accede a la siguiente clave:
HKEY_LOCAL_MACHINE/System/CurrentControlSet/Control
4. Localizamos nuevamente
la clave WaitToKillAppTimeout y vuelve a cambiar el valor predeterminado por
uno menor, recomendamos que sea 4000 también.
Ahora Windows esperará menos tiempo para cerrar las aplicaciones y el sistema.
- Programas y utilidades que no pueden faltar en tu PC
AVG PC TuneUp
AVG PC TuneUp es una completa herramienta para
el análisis, mantenimiento y la optimización de ordenadores con sistemas Windows,
que le ayuda a solucionar la mayoría de los problemas que afectan el
rendimiento y la seguridad del equipo, a fin de que pueda obtener el máximo
rendimiento del mismo.
Sus principales funciones consisten en la
reparación del Registro, la eliminación de archivos dañinos, la
recuperación de los que pudieren haberse borrado, la reparación de sectores defectuosos
en el disco rígido y la desfragmentación del mismo. Todas estas
circunstancias pueden hacer que su computadora funcioné más lentamente o
incluso, deje de hacerlo.
Incluye otras herramientas avanzadas entre las que
encontrara un optimizador de la conexión a Internet, un Explorador de
archivos, un administrador de procesos y un desinstalador de
aplicaciones.
Link de descarga (instrucciones más parche incluido):
http://uploaded.net/file/10ot9qeu/AVG.PC.TuneUp.2014.v14.0.1001.147.Multilingual.Incl.Patch-D10NA.rar
Contraseña: www.intercambiosvirtuales.org
CCleaner
CCleaner es una
herramienta que te ayuda a mantener tu sistema en perfecto estado haciendo una
limpieza a fondo que mejora el rendimiento general y aumenta el espacio libre
en disco.
CCleaner elimina
ficheros temporales, archivos que “colgados” después de instalaciones y listas
de ficheros usados recientemente. También vacía la papelera del PC y elimina
rastros de navegación.
Antes de borrar,
CCleaner te permite especificar qué elementos quieres eliminar y cuáles
prefieres conservar.
CCleaner también
incluye un limpiador del Registro de Windows que lo analiza en busca de
entradas no validas.
Link de descarga (instrucciones más parche incluido):
https://mega.co.nz/#!FYgyHTzb!0QYPr_0xPb6Ip9b3bFDBjW6WYcXoTjwmEo_8OZpkP6A
Contraseña: www.intercambiosvirtuales.org
avast! Internet
Security es una suite de seguridad que une el sólido antivirus avast! a un
cortafuegos y a un filtro antispam.
Un excelente guardián
con nada menos que nueve escudos de protección en tiempo real,
Además de vigilar archivos de correo, web, P2P, mensajería, red y scripts, avast! Internet Security cuenta con una interesante tecnología proactiva, el Escudo de Comportamiento, que observa conductas sospechosas de los procesos en la memoria.
Además de vigilar archivos de correo, web, P2P, mensajería, red y scripts, avast! Internet Security cuenta con una interesante tecnología proactiva, el Escudo de Comportamiento, que observa conductas sospechosas de los procesos en la memoria.
El cortafuegos de
avast! Internet Security no se queda atrás. Detecta automáticamente nuevas
conexiones de red y permite asignar una configuración rápida de seguridad a
cada una.
Finalmente, avast!
Internet Security ofrece un filtro antispam sencillo y un bloqueador de páginas
web en caso de parecer sospechosas.
Link de descarga (instrucciones más licencia incluida):
http://www.mediafire.com/download/55g9usow096jh6q/avcr.rar
Contraseña: ZeNiX
Malwarebytes Anti-Malware
escanea los discos y dispositivos de tu ordenador en busca de todo tipo de
malware, y lo elimina.
Malwarebytes
Anti-Malware ofrece dos tipos de análisis. El rápido y el completo, para un
análisis en profundidad.
Esta
aplicación actualiza automáticamente la lista de malware y puede programarse
para analizar el PC a una hora determinada. Cuenta además con una lista para
los ficheros en cuarentena y otra para los que se deben ignorar.
Malwarebytes
Anti-Malware incluye Fileassassin, que es una herramienta que garantiza la
eliminación de cualquier archivo infectado.
Link de descarga (instrucciones más keymaker incluido):
http://www.sendspace.com/file/2ku5c5
NOTA: todos los programas están en su última versión disponible.
Bueno amigos este fue todo nuestro
post, les agradecemos por sus visitas y esperamos que aprecien este material
que hicimos mis compañeros y mi persona (luiggicalogero), tratando de llevarles
el tema presentado de la manera más práctica, sencilla y metódica a través de imágenes
para que puedan guiarse fácilmente, si les gusto háganlo saber para trabajar en
otros post relacionados a los temas de informática y tecnología no se olviden
de comentar y nos vemos en un próximo post.
GRACIAS!!!!!!!!!!!!!!!!



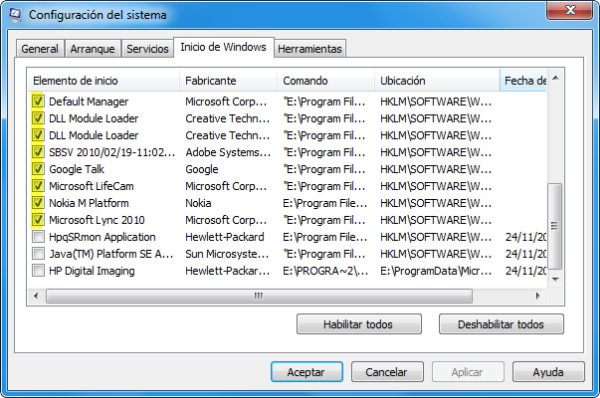

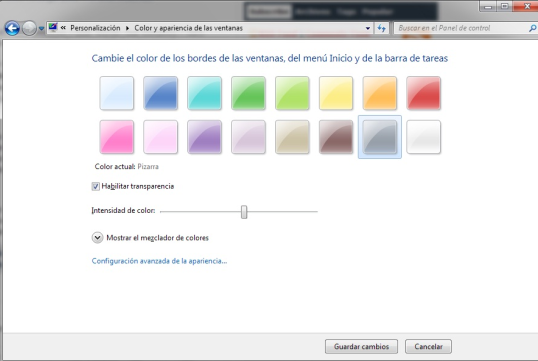

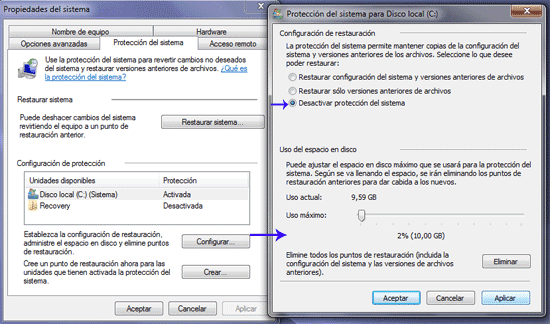
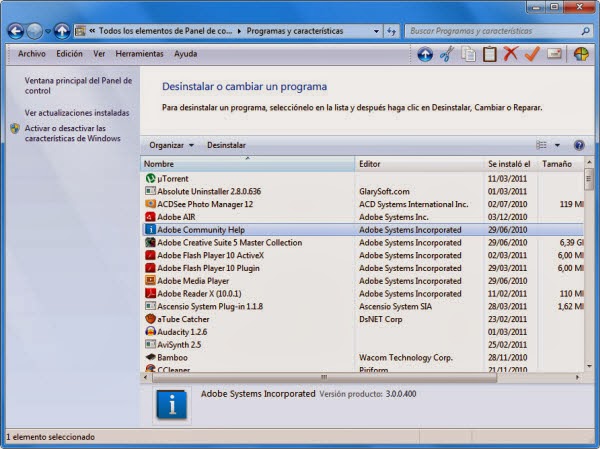
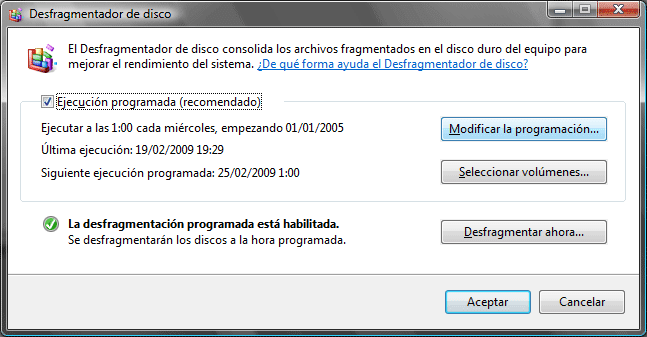
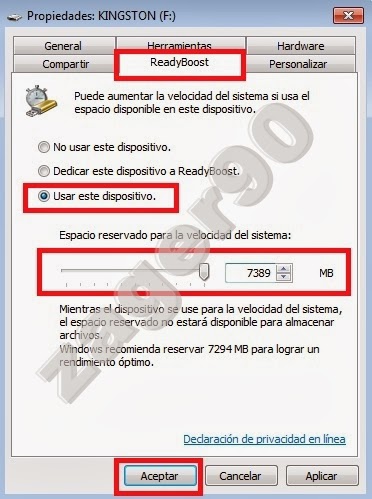

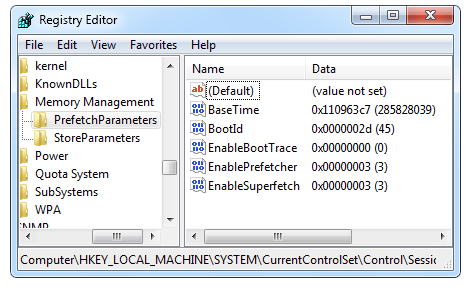
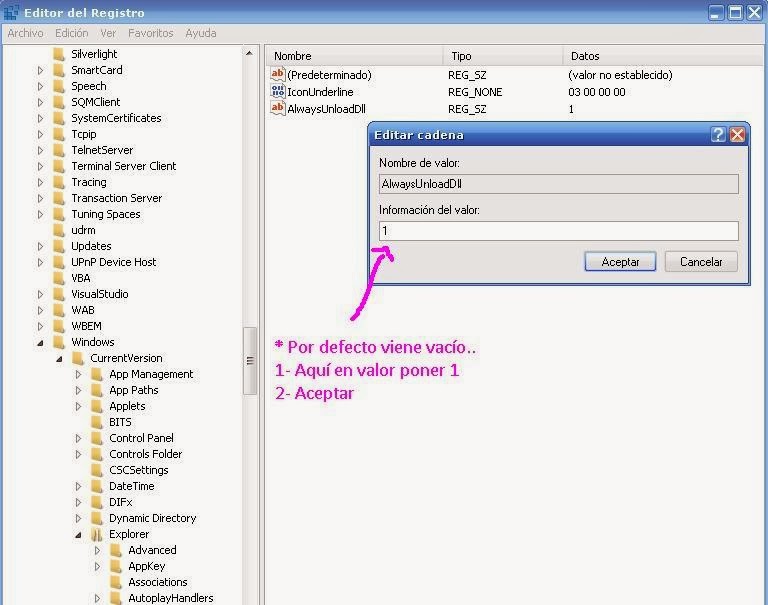


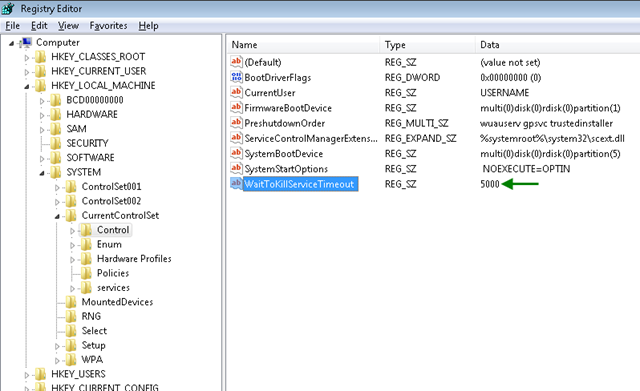




.png)